Internet troubleshooting and outages
Try these steps if your internet is not working, dropping out or too slow.
Try these steps if your internet is not working, dropping out or too slow.
If you’re having issues connecting to the internet, or having slow speeds or drop-outs, try these steps before contacting us. These steps may also help with home phone or VoIP (Voice over internet protocol) issues like static or delays.
You might be experiencing an issue with your internet due to an nbn outage or maintenance.
To check current nbn outages, service status and planned maintenance in your area, visit nbn outages and network status.
If your Wi-Fi is not working but you can access the internet when you connect to your modem with an ethernet cable (this is the cable you’d use to plug your PC, PlayStation or other consoles into your modem), it may be because your modem has Wi-Fi turned off.
You should find your Wi-Fi button on the top, front or side panel of your modem, depending on the model. You’ll know it’s turned on if the light is green.
If your Wi-Fi is turned on and you're still unable to connect, the issue may be the internet connection. See below for internet troubleshooting steps.
Most common internet connection issues can be solved by powering the modem off and on again.
Do not press the ‘Reset’ button. This will wipe your modem settings and you’ll need to complete the setup process again.
To power your modem off and on again:
You may have access to an nbn box. This is the box that your modem connects to (not the modem itself).
To reset the nbn connection box:
You will not have access to an nbn connection box if you have Fibre to the node (FTTN) or Fibre to the building (FTTB).
If you’ve tried the internet troubleshooting steps above and your slow speeds or drop-outs continue, try these two steps before contacting us.
Sometimes speed issues or drop-outs can be caused by other devices that are connected to your phone sockets, nbn connection box or modem. Here’s how to find out if another device is causing the issue:
If the internet is working at normal speeds, the issue may be coming from another device. To find out which device is causing issues, plug them in one-by-one with your modem and retest your connection.
If you need to contact our team about slow speeds or drop-outs, one of the first things we need to know is the results of a speed test. If you can do a speed test with an ethernet cable, you should do this instead of a wireless speed test.
Speed tests with an ethernet cable
Use your ethernet cable to connect a laptop or computer to your modem.
Open a browser and go to SpeedTest.net.
If the results show a slow speed, contact us.
Wireless speed tests
Disconnect all other wireless devices from your modem, so only the device you’re using for the speed test is connected to Wi-Fi.
Position the device as close to the modem as possible.
Run three speed tests and take note of the average of the speeds.
If the results show a slow speed, contact us.
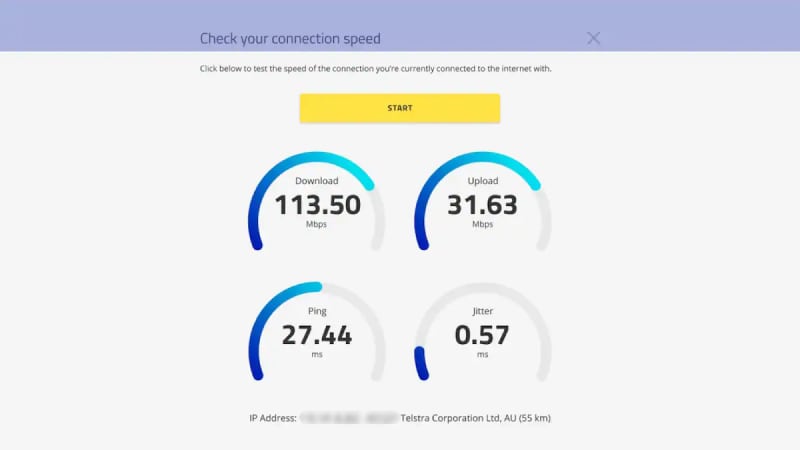
You can change your Wi-Fi password for your AGL internet through the modem settings. If you brought your own modem, you’ll need to find instructions through the manufacturer. If you got your modem through AGL, Follow the instructions below.
You can change your Wi-Fi password using the eero app.
You’ll need to reconnect any wireless devices to Wi-Fi with your new password.
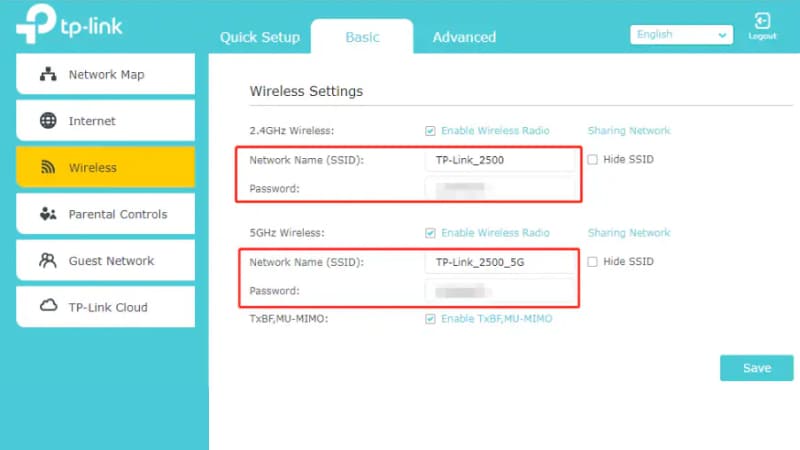
Connect to your device using an ethernet cable.
Open up a web browser and enter 192.168.1.1 in the address bar.
Enter admin for the username and support180 for the password.
Select ‘Basic Setup’, then ‘Wireless’.
Select ‘Security’, then choose either 2.4GHz or 5GHz and select ‘SSID’.
In the ‘WPA/WAPI passphrase’ field, enter your new password
Select ‘Apply’ or 'Save'.
Reconnect any wireless devices to Wi-Fi with your new password.
Connect to your modem using an ethernet cable.
Open up a web browser and enter 192.168.20.1 in the web address bar.
Enter admin for the username. The password will be printed on the back label of the modem.
Select 'Wireless' from the menu.
Enter your new password in the password field.
Select ‘Save’.
Reconnect any wireless devices to Wi-Fi with your new password.
If the steps on this page have not resolved your issues, you can:
nbn®, nbn co and other nbn logos and brands are trade marks of nbn co limited and used under licence.